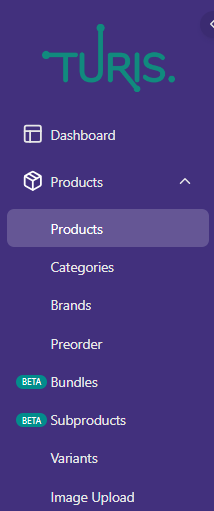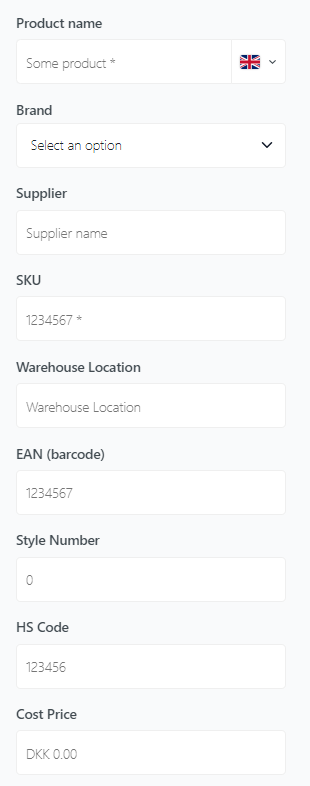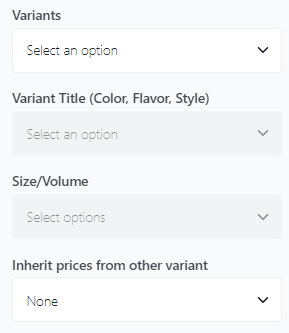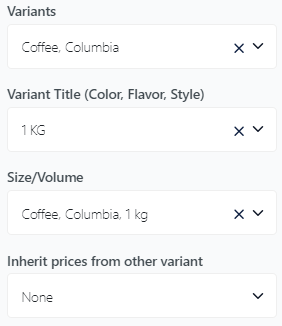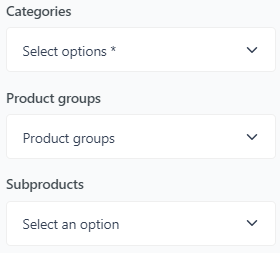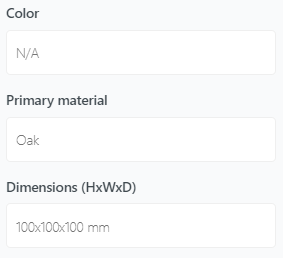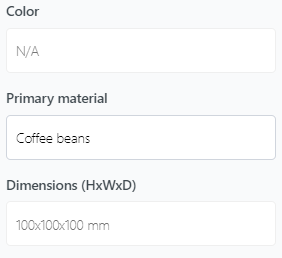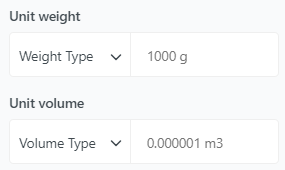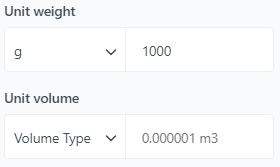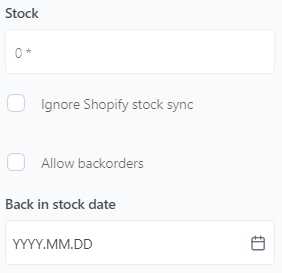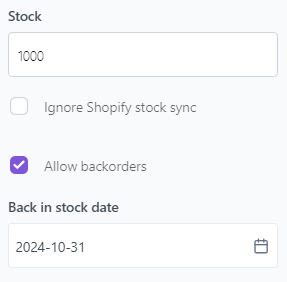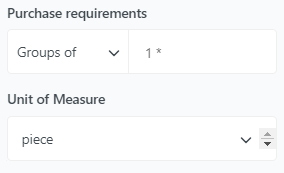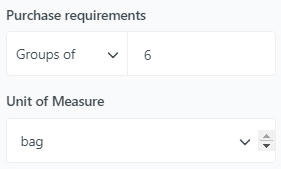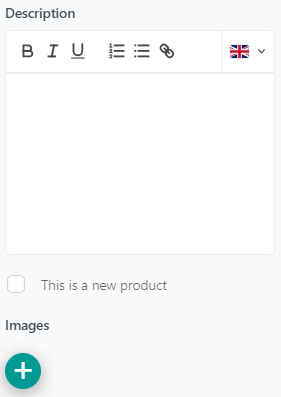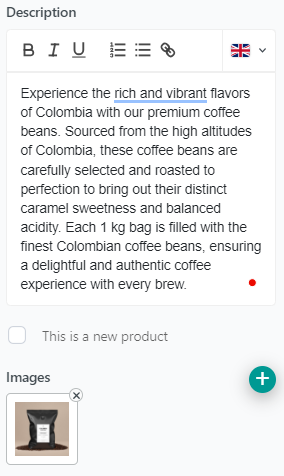🛍️Opret produkter
Tilføjelse af produkter til din butik er en af de vigtigste opgaver for at opretholde et opdateret og velorganiseret lager. Uanset om du tilføjer nye produkter, administrerer lagerbeholdning eller justerer priser, sikrer en korrekt produktoplistning en gnidningsfri handleoplevelse for dine kunder. I denne vejledning vil vi gennemgå trinene til at tilføje et nyt produkt, og vi forklarer hvert felt for at gøre processen enkel og effektiv. Lad os komme i gang! 🚀
Tilføjelse af produkter til din Turis shop
Trin-for-trin guide 📦
Naviger til produktsektionen 🛠️
Først skal du logge ind på dit Turis administrationspanel. Fra dashboardet går du til Products > Products og klikker på knappen "Add New Produc" for at begynde at oprette et nyt produkt.
Udfyld produktinformation 📝
Du skal angive nøgleoplysninger om dit produkt. Her er hvad du vil støde på:
- Product name (Required*): Indtast produktets navn
- Brand: Vælg produktets mærke fra rullemenuen, eller tilføj et nyt.
- Supplier: Indtast leverandørens navn, hvis det er relevant.
- SKU(Required*): Indtast Stock Keeping Unit / Varenummer (påkrævet).
- Warehouse Location: Tilføj den specifikke placering af produktet på dit lager.
- EAN (barcode): Tilføj European Article Number eller stregkode.
- Style Number: Indtast stil- eller modelnummeret på dit produkt.
- HS Code: Tilføj Harmonized System-koden, som er vigtig for international forsendelse og handel.
- Cost Price: Tilføj produktions- eller købsprisen for produktet. Denne pris vises ikke for dine købere.
Administrer produktvarianter 🎨
Hvis dit produkt findes i forskellige versioner (som farver eller størrelser), skal du sørge for at tilføje varianter:
- Variants: Vælg produktvariantens navn - Denne skal være ens for alle varianter i samme variantgruppe.
- Variant Title: Specificer varianttitlen (f.eks. Rød, Medium).
- Size/Volume: Vælg den passende størrelse eller volumen for hver variant.
- Inherit prices from other variant: Mulighed for at tilføje priser fra andre varianter.
*Bemærk venligst, når du opretter varianter på produkter, skal alle 3 felter; Varianter, Varianttitel og Størrelse/Volumen, udfyldes.
Kategoriser og grupper produkter 📂
Hjælp kunder med let at finde dine produkter ved at kategorisere dem korrekt:
- Categories(Required*): Tildel kategorier til dit produkt (f.eks. Elektronik, Tøj).
- Product groups: Vælg grupper, der matcher dit produkt for bedre organisering (f.eks. Udsalg, Sæsoner).
- Subproducts: Link underprodukter eller relaterede produkter (F.eks. Pant, afgifter, indpakning).
Specificer yderligere produktoplysninger 📏
Udfyld yderligere specifikationer, der vil hjælpe både din virksomhed og dine kunder:
- Color: Angiv produktets farve.
- Primary material: Indtast hovedmaterialet (f.eks. Eg, stål, plastik).
- Dimensions (HxWxD): Indtast produktets dimensioner i højde, bredde og dybde (f.eks. 100x100x100 mm).
Angiv vægtinformation 📦
Indtast oplysninger for at sikre nøjagtige forsendelsesestimater:
- Unit weight: Indtast produktets vægt og enhedstype (f.eks. 1000 g).
- Unit volume: Specificer produktets volumen i kubikmeter (f.eks. 0,000001 m³).
Indstil priser og specielle tilbud 💰
Indstilling af priser for dine produkter inkluderer flere muligheder og felter:
- Price: Klik for at indstille basisprisen på dit produkt.
- RRP: Administrer din vejledende udsalgspris.
- Special Price Lists: Konfigurer særlige eller nedsatte prislister (Special pricelists oprettes først i Settings > Companies).
- Discount Tiers: Opsæt rabatniveauer (f.eks. Køb 5 og spar 10%)
- Dropshipping Prices: Juster priser specifikt for dropshipping-aftaler (Dropshipping lister oprettes først i Tools)
*Bemærk: Priser kan også bruges til at skjule varer - Hvis en vare mangler en pris i "manage prices" eller "special price lists", vil den ikke blive vist for kunder med den valuta og/eller specielle prislister.
*Hvis en vare mangler en pris i "special price lists", men ikke i "manage prices", vil prisen i "manage prices" overskrive den manglende pris.
Indtast lagerinformation 🏷️
Hold styr på dine lagerbeholdninger og opsæt betingelser for produkter, der er udsolgt:
- Stock(Required*): Tilføj den aktuelle mængde på lager.
- Ignore Shopify stock sync: Marker dette felt, hvis du ikke vil synkronisere med Shopifys lagersystem.
- Allow backorders: Lad kunder bestille varer, selv når de er udsolgt.
- Back in Stock Date: Angiv den forventede dato for genopfyldning.
Indstil købsbetingelser og måleenheder:
- Purchase requirements(Required*): Angiv kolli/kasseantal og vælg, om disse sælges i grupper eller minimum stk.
- Unit of Measure: Vælg den passende måleenhed (f.eks. stk., sæt).
Upload produktbilleder og tilføj en beskrivelse📸
Visuel appel betyder noget! Sørg for at inkludere billeder af høj kvalitet af produktet:
- Images: Upload et eller flere produktbilleder for at fremvise varen.
- Description: Tilføj en beskrivelse, der fortæller om varen og dens kvaliteter.
Afslut og gem 🖱️
Efter at have indtastet alle detaljerne, marker feltet, hvis det er et nyt produkt, og klik derefter på "Gem" for at fuldføre processen. Dit produkt vil nu være opført i din butik, klar til at kunderne kan købe det! 🎉
Ved at følge disse trin og bruge de detaljerede forklaringer for hvert felt, kan du sikre, at dine produktoplistninger er komplette, professionelle og optimerede for dine forhandleres shoppingoplevelse!