Other Order Settings
Introduction
Managing your orders effectively is crucial for smooth business operations. Turis offers a variety of settings that allow you to customize how orders are processed, from managing statuses and comments to adjusting checkout preferences and stock options. This guide will walk you through the different settings available in the Order Settings section, so you can tailor the system to fit your business needs and improve your order management process.
By the end of this article, you'll have a clear understanding of how to configure order statuses, handle buyer comments, enable purchase order numbers, manage backorders, and organize your cart settings to enhance your customers' shopping experience.
In this guide, you will learn how to configure various settings in your system, including:
- Statuses and customization
- Comments management
- Checkout settings
- Stock options
- Cart settings and arrangement
To access Order Settings, start by clicking ⚙️Settings in the left-hand menu, then select Order Settings. You'll find five sub-categories: Statuses, Comments, Checkout, Stock, and Cart settings.
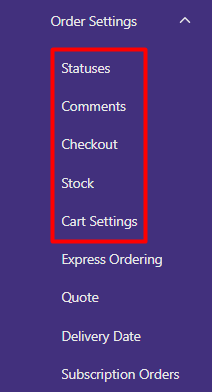
The following sections will walk you through each category and show you how to configure the settings to fit your needs.
Statuses and Customization
To manage order statuses, click Statuses in the left-hand menu. Here, you can customize the default order status for new orders and create your own statuses.
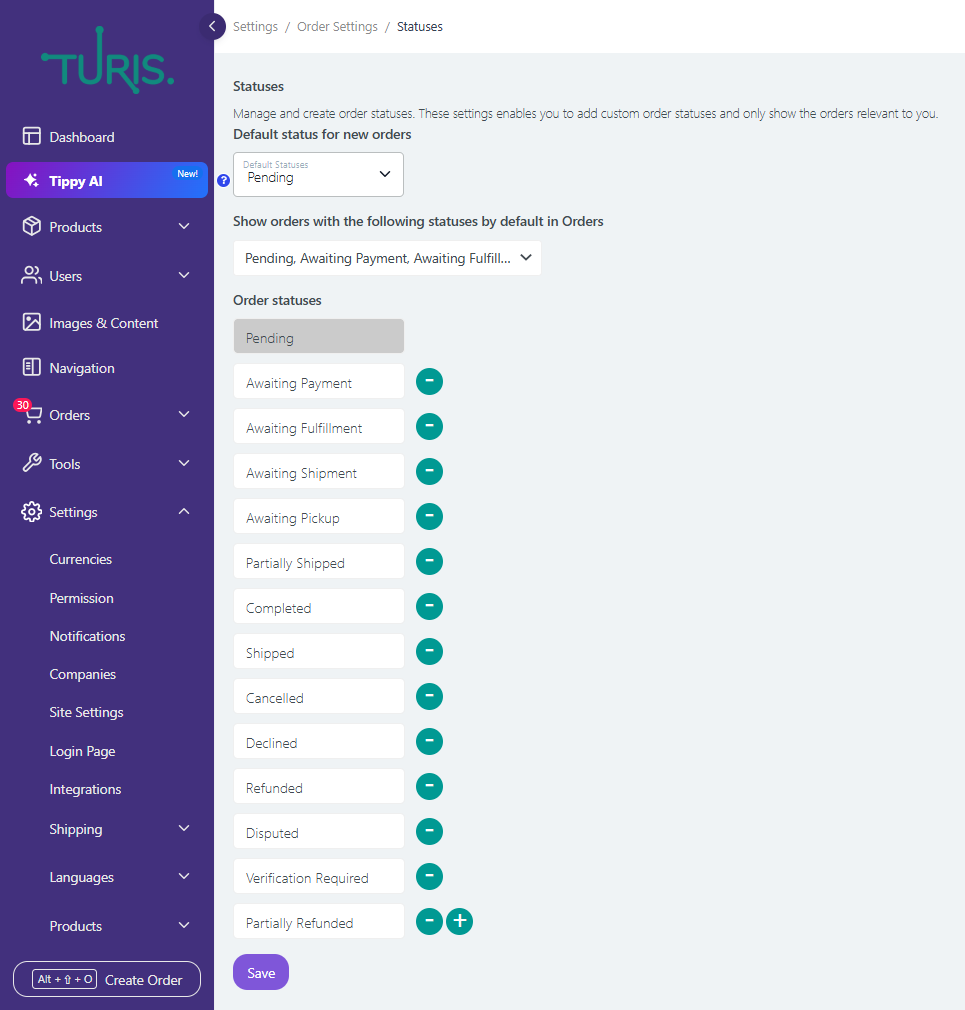
By default, new orders are set to "Pending." To change this, click the dropdown menu and choose another available status.
💡 Pro Tip: We recommend keeping the default status as "Pending" for new orders.
Turis comes with a set of predefined order statuses. You can select or deselect statuses based on your business needs. To deactivate a status, simply untick the box next to it.
If you want to add or remove statuses, use the minus (-) button to remove a status and the plus (+) button to create a new one.
To add a custom order status, click the plus (+) button, enter the name for your status, and click Save. Your new status will now be available for selection in the Orders section.
Comments
In the Comments section, you can set a default status for new orders that include a buyer's comment.
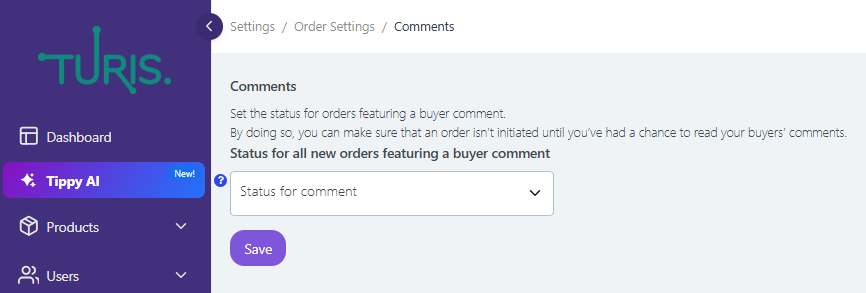
By default, orders with buyer comments are marked as "Pending." To change this, click the dropdown menu and select a new status.
Remember to click Save once you've selected your preferred status. From then on, any orders with comments from buyers will automatically be assigned the chosen status.
Checkout
If your business uses Purchase Order (PO) numbers, you can enable this feature in the checkout process. By default, this option is disabled. To enable it, simply check the box.
Once enabled, customers can enter a PO number during checkout. As an admin or seller, you’ll see the PO number in the Orders section below the subtotal, and it will also appear in the email confirmation sent to the buyer.
Furthermore, you'll also see additional settings, which can be added to the buyers' checkout, such as a file uploader, allowing the customer to download a CSV of their order, and enabling full-width checkout.
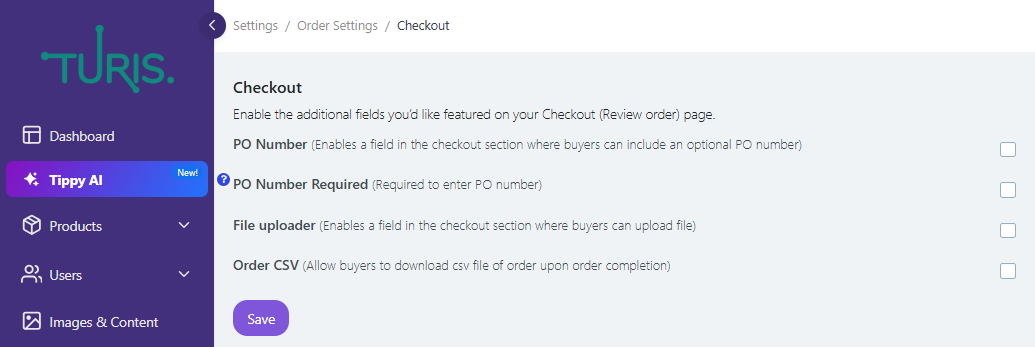
Stock
This setting controls whether or not backorders are allowed for your products. By default, new products have backorders enabled, meaning customers can still purchase products even when stock levels fall below 0.
If you want to disable backorders for a product, go to the product's settings in the Products section and switch the backorder option to "Disabled."
To enable backorders, click the dropdown menu and select "Enabled." Don't forget to click Save to apply your changes.
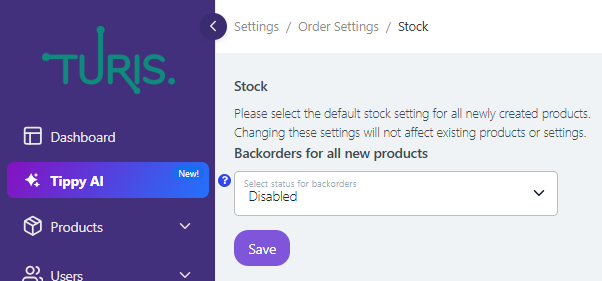
Cart Settings and Arrangement
You can change how products are arranged in the buyer’s cart. By default, items are displayed in Chronological order, but you can switch this to Alphabetical or Grouped.
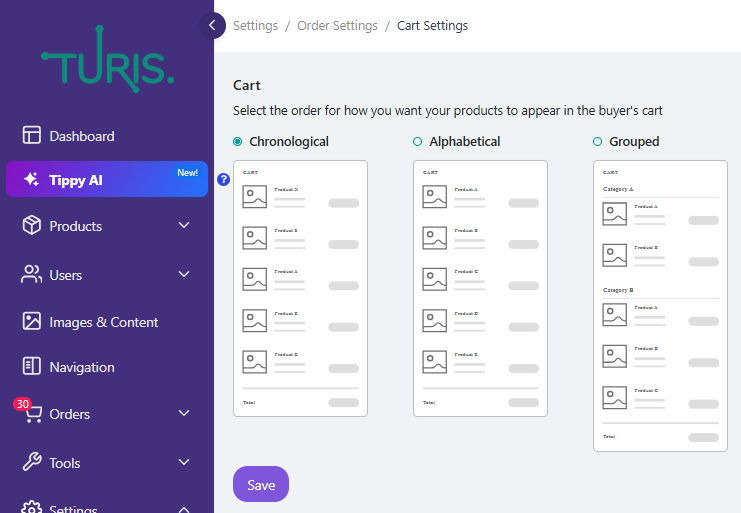
Simply check the box next to your preferred arrangement, and remember to click Save to save your settings.
