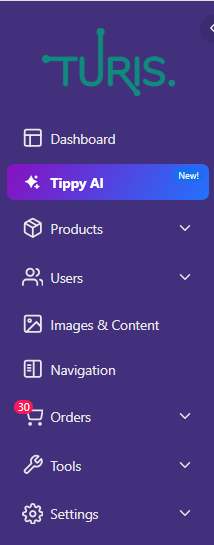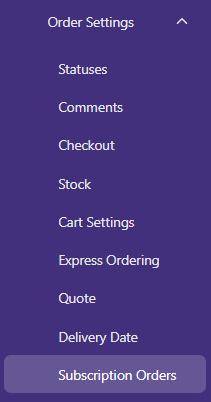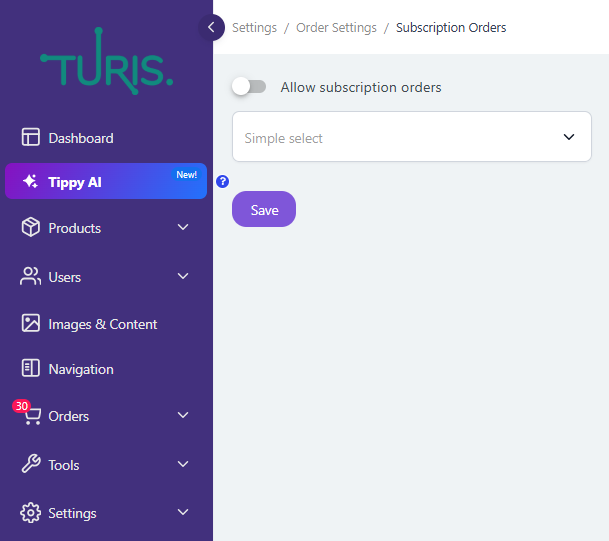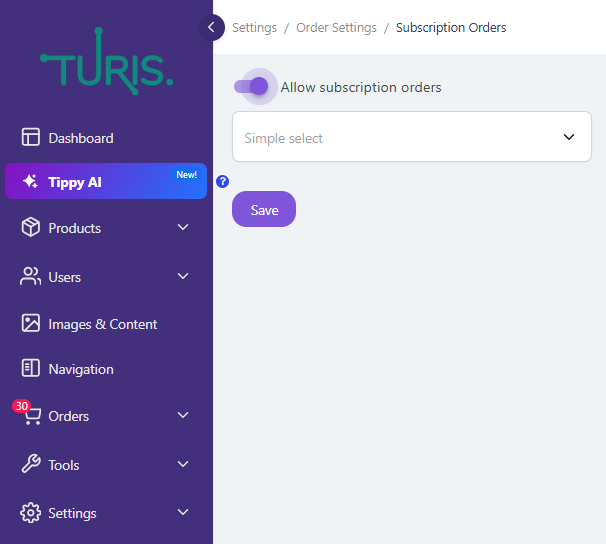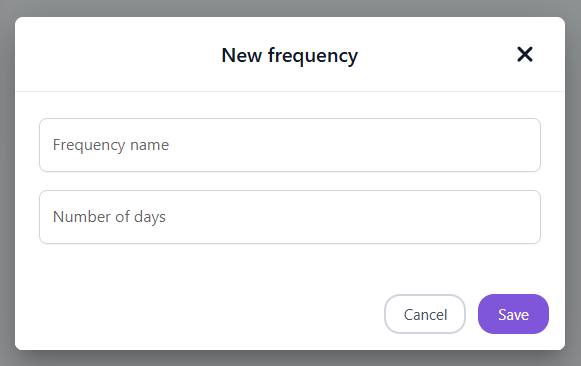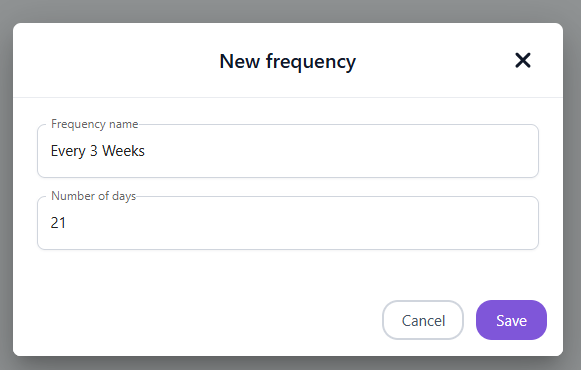Recurring Orders: Enabling and Managing Subscriptions
Would you like to allow your buyers to set up recurring orders, placing them automatically without manual input each time? Our Subscription Order Module might be exactly what you need!
With the Subscription Order Module, your buyers can select how frequently they want their orders to be placed. Once set, Turis will automatically process the orders at the chosen frequency—only the first order requires manual placement.
How to Activate Subscription Orders
To activate Subscription Orders, go to Settings > Order Settings > Subscription Orders.
Toggle the switch to enable the feature.
After activation, you can choose the available frequencies for your buyers to select from in the dropdown menu.
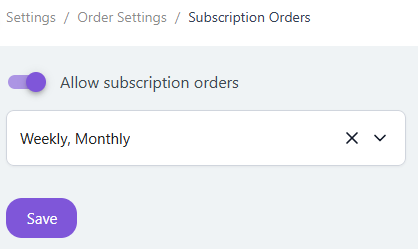
Note: The frequency will be based on the day the order is first placed. For example, if the first order is placed on a Wednesday with a weekly frequency, the system will automatically place the order every Wednesday thereafter.
You can also define custom frequencies by selecting Create New Frequency in the dropdown.
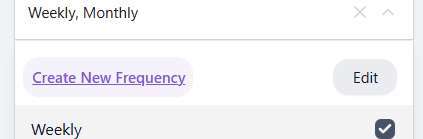
When you click Create New Frequency, a pop-up will appear where you can name the frequency and select the number of days for that frequency. After saving, the new frequency will be available for your buyers.
Configure allowed delivery dates: You can define which delivery dates a subscription should target—and the buyer gets a matching drop-down in Checkout. Open the drop-down and tick as many options as you like.
| Buyer’s choice | How the system schedules the shipment |
|---|---|
| First available delivery date | Uses the next possible ship day after the order is generated that also matches your delivery-date settings. |
| Monday … Sunday | Schedules the shipment for the next occurrence of that weekday after the order is generated. |
Please note that it is not required to select allowed delivery dates.
Make sure to click Save once all settings are configured to avoid losing any changes.
Subscription Orders from the Buyer’s Side
Checkout Process
Once you activate the Subscription Order module, your buyers will be able to choose if their order should be recurring and select a frequency for automatic reordering during checkout.
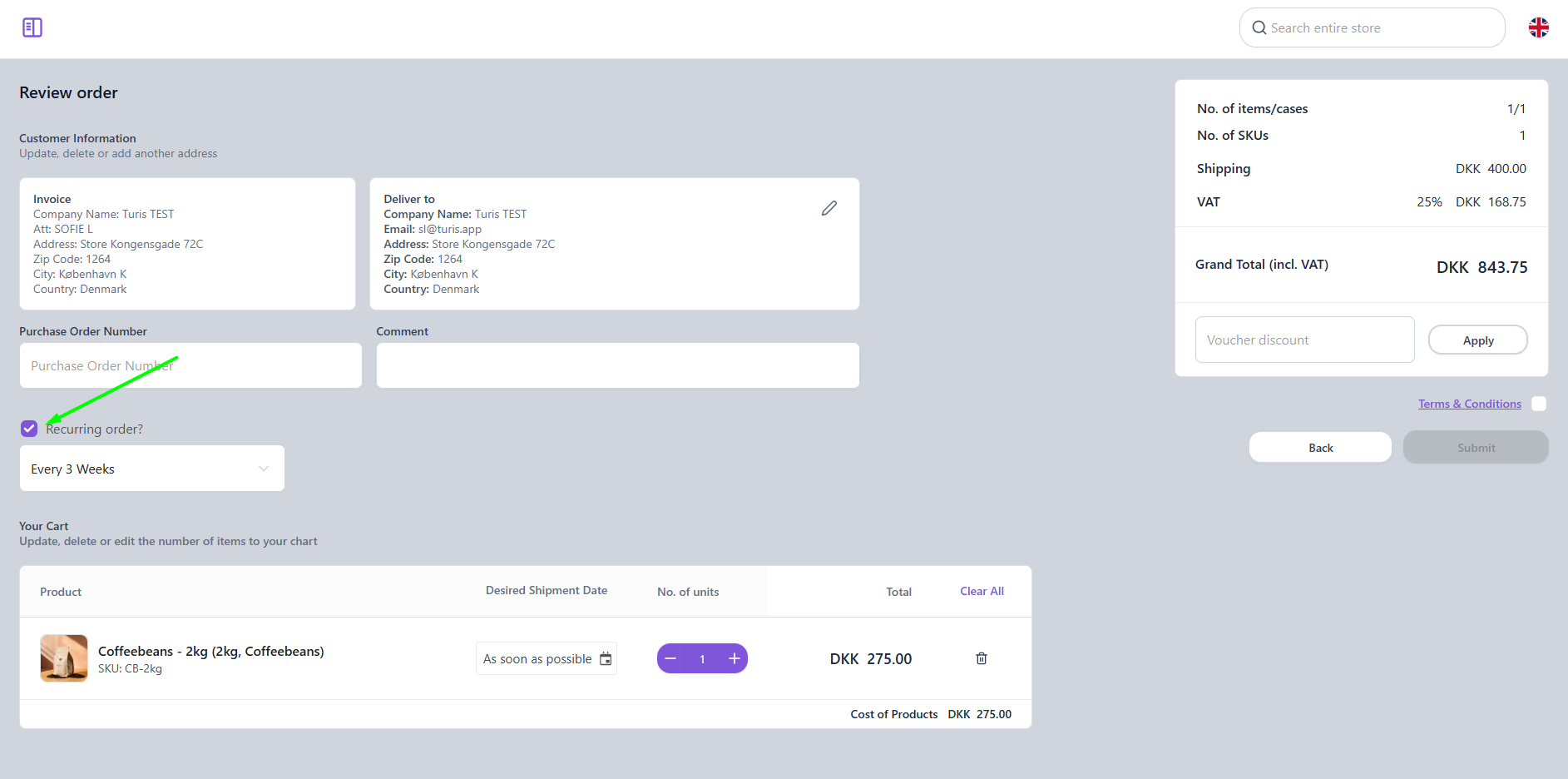
Managing Subscriptions
Buyers can also manage their subscriptions by expanding the dropdown under their name in the sidebar and selecting Subscriptions.
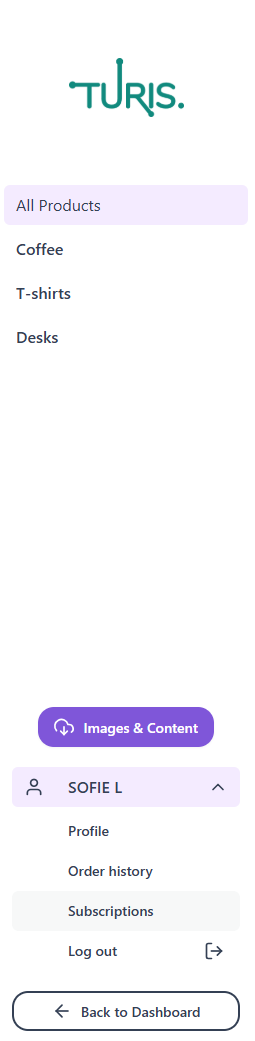
In their subscription overview, buyers can:
- Change frequencies
- Pause or activate subscriptions
- Delete subscriptions

Clicking the arrow next to the Delete button will show additional details, including:
- Active/Paused status
- Next order date
- Frequency
- Total amount
- Product list (including cases, units, unit prices, and total price)
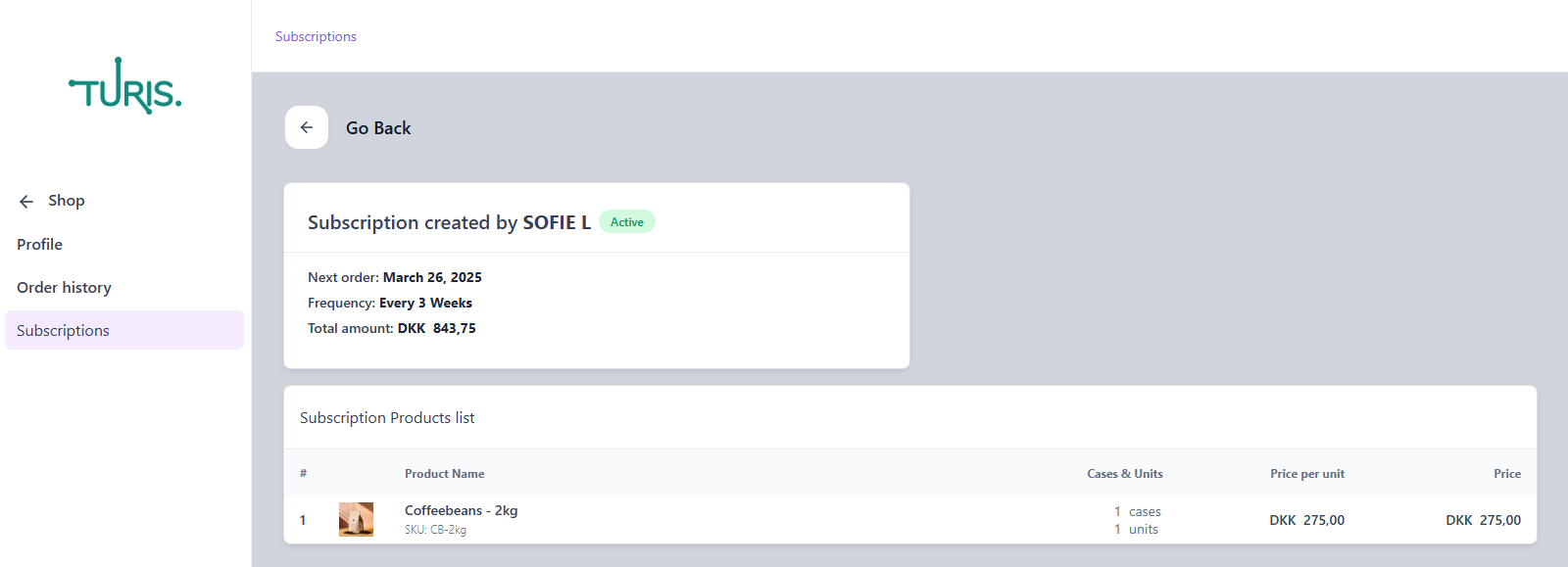
Buyers and Admins can adjust the actual order lines inside a subscription—no need to delete and recreate it.
| Action | How to do it | Effect |
|---|---|---|
| Change quantity | Click directly in the Cases / Units field and type the new amount. | Update is saved immediately and used for the next scheduled order. |
| Remove a product | Click the 🗑️ trash-can icon at the end of the line → Confirm in the pop-up. | Product disappears from all future shipments in that subscription. |
| Add products | Click Add products under the order lines. A pop-up shows your full catalog—select items and press Add. | Selected products appear in the list and will be included in future runs. |
Automatic Emails for Buyers
When a buyer subscribes to a recurring order, they’ll receive an automatic email, similar to a regular order confirmation email, but with specific details about their subscription.
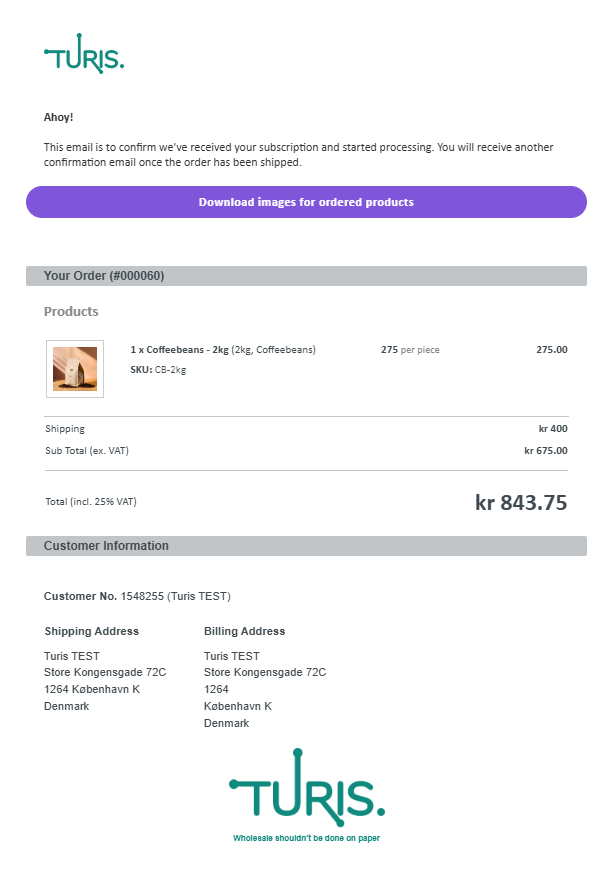
If the default email does not align with your brand's tone, you can edit the template in Tools > Emails > Email Editor.
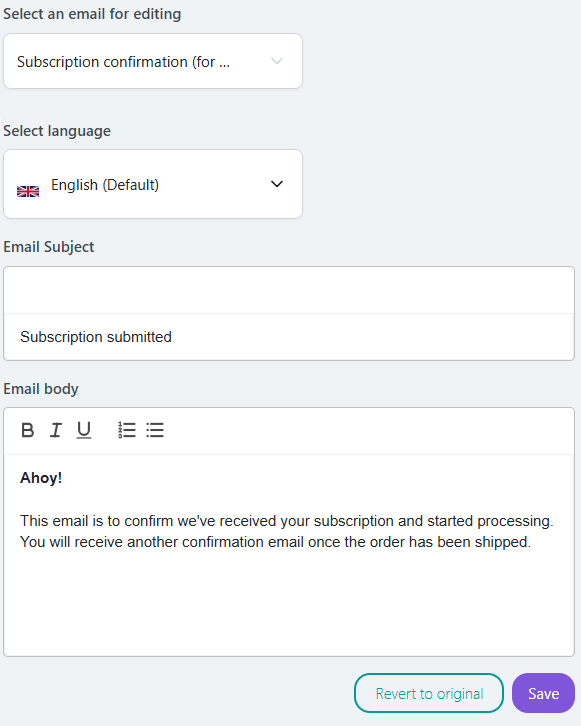
Subscription Orders from the Admin Side
Managing Orders
When a subscription order is received, it will be clearly labeled with the tag Subscription Order in the order overview. Other than this label, the order will look like any regular order, and you can edit it as usual.

Important: Changes made to a subscription order, such as adding or removing products, or applying a discount, will apply to all future subscriptions within that series.
Subscription Overview
Admins can view and manage all subscriptions from their Orders section by selecting Subscriptions. This will display a list of all subscriptions, where each can be viewed and managed.

Automatic Emails for Admins
Whenever a new subscription order is placed, the account owner will receive an email notification, similar to a regular order confirmation email.
If the automatic email does not match your brands tone of voice, the emails template can be edited in Tools > Emails > Email editor;