Special Shipping Groups: A Guide to Setting Up Custom Shipping Rates
Before setting up Special Shipping Groups, make sure you've configured your regions. For a step-by-step guide on setting up regions, check out this article.
What Are Special Shipping Groups?
Special Shipping Groups allow you to assign a specific shipping rate to customer orders when certain products are added to their baskets. This feature is useful for products that require a different or more costly shipping method.
Where to Find Special Shipping Groups in Turis
To access Special Shipping Groups, navigate to your settings in Shipping > Rates.
When you open the Rates section under Shipping, you'll see this window, where you can add Special Shipping Groups:
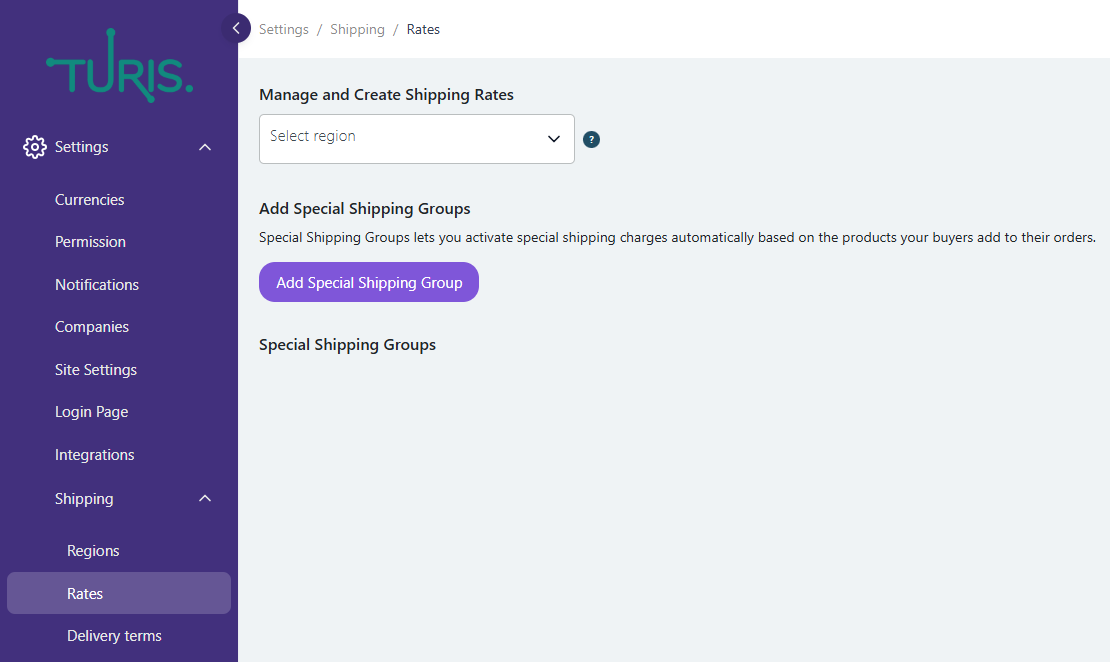
How to Add a Special Shipping Group
- Start by clicking the green Add Special Shipping Group button.
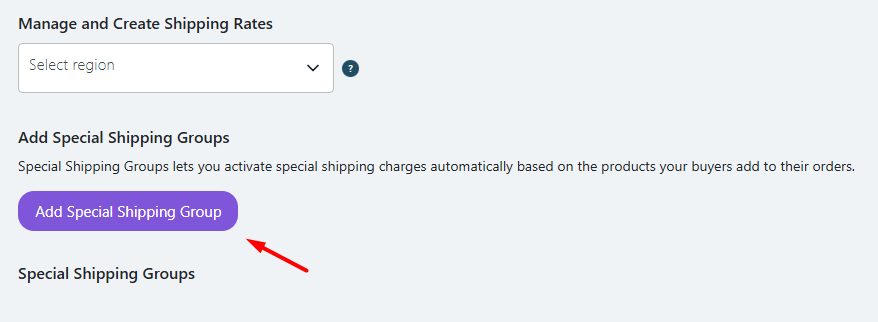
- Your screen will expand with several fields to complete:
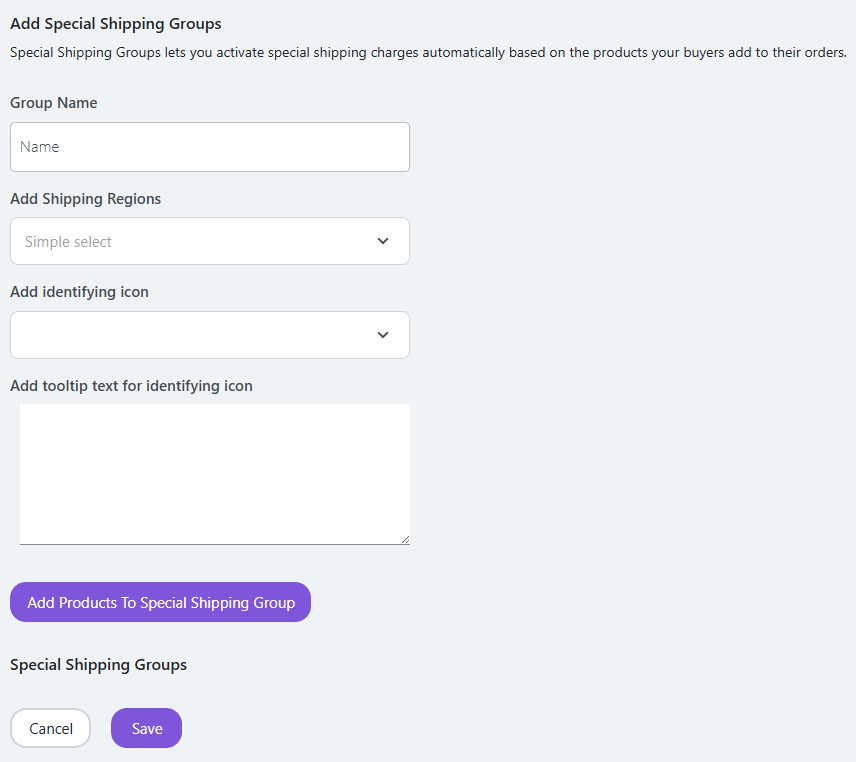
Fill Out the Fields
- Group Name: Choose a name for the Special Shipping Group. This could be based on the products included in the group or the region.
- Add Shipping Regions: Select the regions for which you are setting up this shipping group. You can choose multiple regions.
After selecting the region, your screen will expand further to show currency rates:
- Currency Rates: Set up the shipping rates for the currency used in the selected region.
- Click Set Rates and fill out the pop-up window with the Order Total Range (ex. VAT) and Shipping Rates.
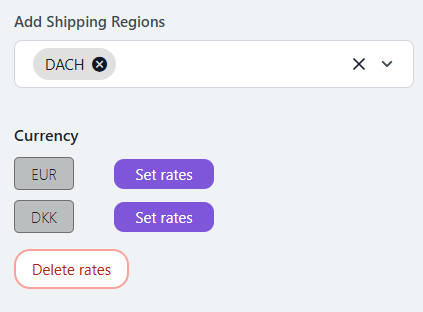
After setting up the rates, proceed to the next fields:
- Add Identifying Icon: Select an icon that will appear on the product to indicate it has a different shipping rate.
- Add Tooltip Text for Identifying Icon: This tooltip will appear when customers hover over the icon, explaining what the icon means.
- Add Products to Special Shipping Group: Now it’s time to select the products that should be part of this shipping group. Click the button to open a pop-up window.
In the pop-up, you can either scroll through the product list and check the items or search by SKU.
Once all products are added, click Save. The window will close.
When all the fields are filled out, click Save once again to finalize your Special Shipping Group.
On the Customer Side
When customers log in to place an order, they will see the identifying icon on products that are part of the Special Shipping Group.
- Product View: When they hover over the icon on the product card, the tooltip will appear, explaining the different shipping rate.
- Basket View: In the shopping basket, customers will see the updated shipping rate applied to their order.
